
벨소리 바꾸는 건 간단하지만 본인이 원하는 소리나 음악을 편집해서 벨소리로 사용하는 건 귀찮고 복잡하죠~
아이튠즈 사용하지 않고 아이폰으로 원하는 벨소리 만들어서 사용하는방법을 공유합니다.
오늘 알려드릴 내용은 유튜브에서 원하는 음악이나 소리를 다운로드해서 사용할 예정입니다.
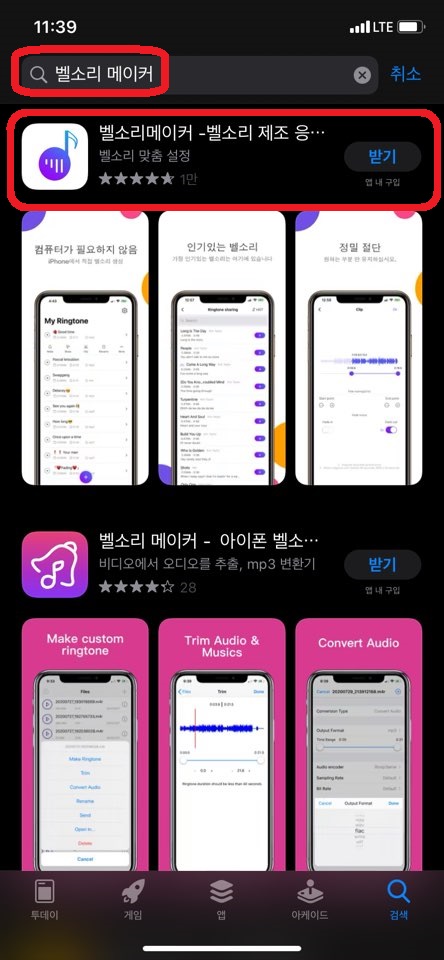
●벨소리 메이커 라는 앱을 설치해야 합니다. 앱스토에서 벨소리 메이커를 검색해서 앱을 설치하세요.
●그다음 준비 해야하는 것은 유튜브에서 벨소리로 사용할 음악을 찾아서 다운로드하는 것입니다.
●유튜브 영상 아이폰에 다운로드 하는 방법은 아래 링크에 나와있으니 먼저 링크로 들어가셔서 벨소리로 설정하고 싶으신 영상을 다운로드하세요.
아이폰에 유튜브영상 쉽게 다운받는 방법
유튜브 영상 컴퓨터, 노트북에 다운로드하기 에 이어 이번에는 아이폰에 소장하고 싶은 유튜브 영상을 다운로드하는 방법을 공유합니다. 방법은 컴퓨터에 다운로드하기에서 주소창에 SS 넣는 ��
nomardcharles.tistory.com

●유튜브에서 음원을 다운로드하셨다면 아이폰 기본 아이콘인 '파일'을 클릭하세요.

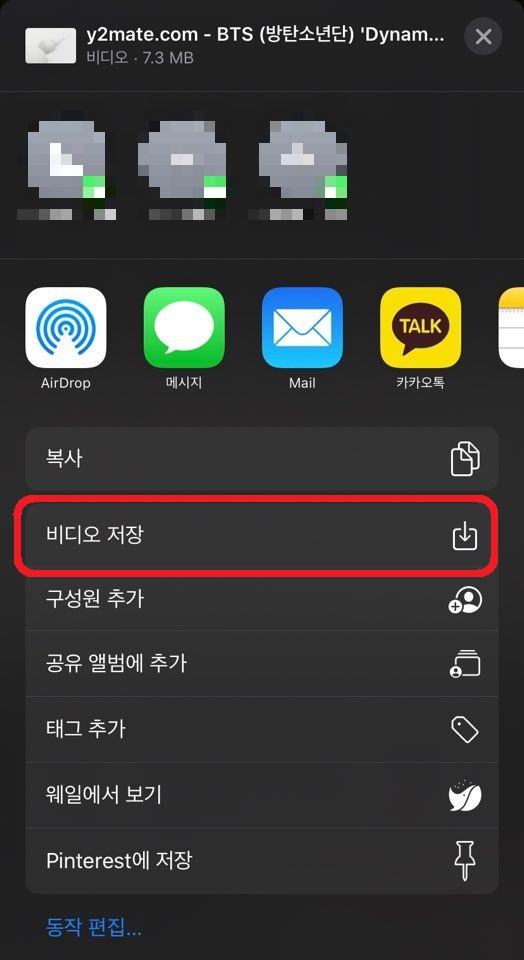
●다운로드하신 영상이 나타납니다. 이걸 저장해야 벨소리로 사용하실 수 있습니다.
●영상을 길게 누르시고 아래쪽에 비디오 저장을 클릭하세요.
●저장하셨다면 미리 설치한 벨소리 메이커를 실행해주세요.
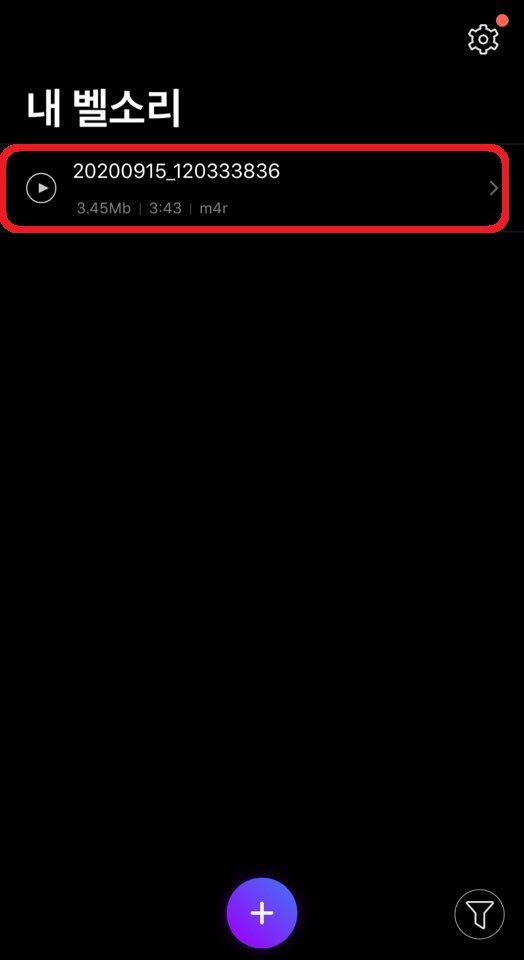
●벨소리 메이커를 실행하시면 유튜브에서 다운로드한 영상이 벨소리로 나타납니다. 파일을 클릭하세요.
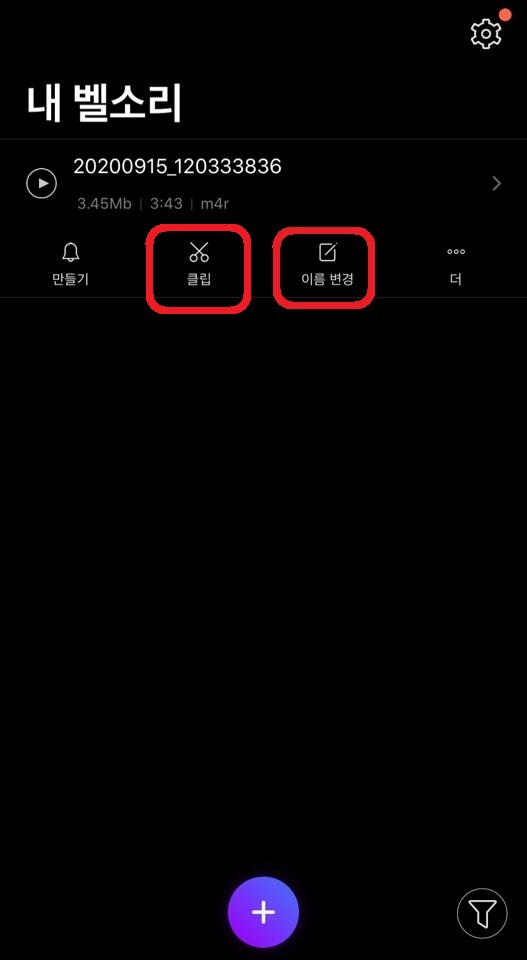
●이름변경을 클릭해서 벨소리 제목을 설정하세요.
●벨소리 길이는 30초인데 다운로드한 벨소리는 3:43초.. 영상을 30초 내로 줄여야겠죠 클립을 클릭하세요.
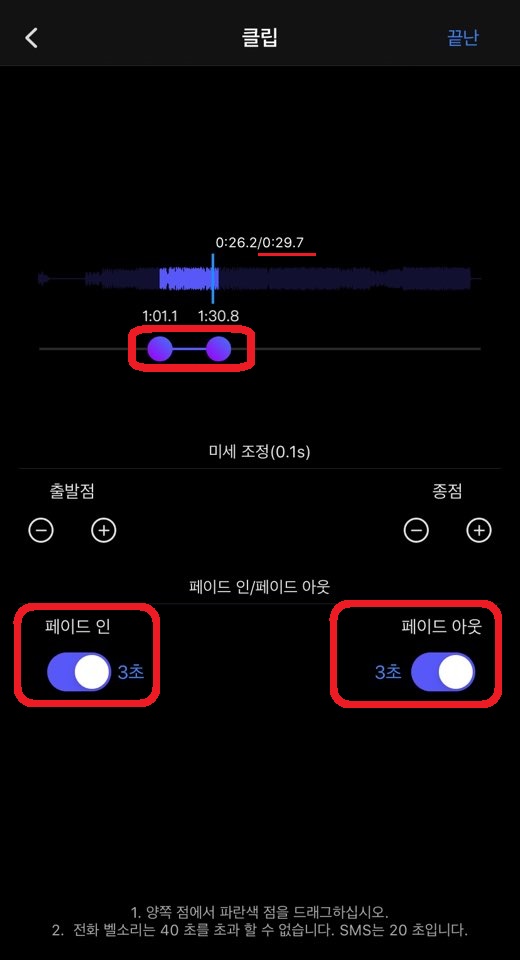
●클립에서 벨소리를 원하는 구간으로 설정 가능합니다.
●보랏빛의 동그란 볼 두 개를 움직여서 원하는 구간을 설정하세요.
●출발점, 종점에 있는 마이너스 플러스 버튼은 0.1초 단위로 미세조절이 가능합니다.
●페이드 인, 페이드 아웃은 벨소리 시작과 끝에 음이 커지고 작아지는 시간을 설정할 수 있습니다. 저는 각 3초씩 설정했어요.
●벨소리 구간 설정을 마치셨다면 오른쪽 위에 있는 '끝난'을 클릭하세요.
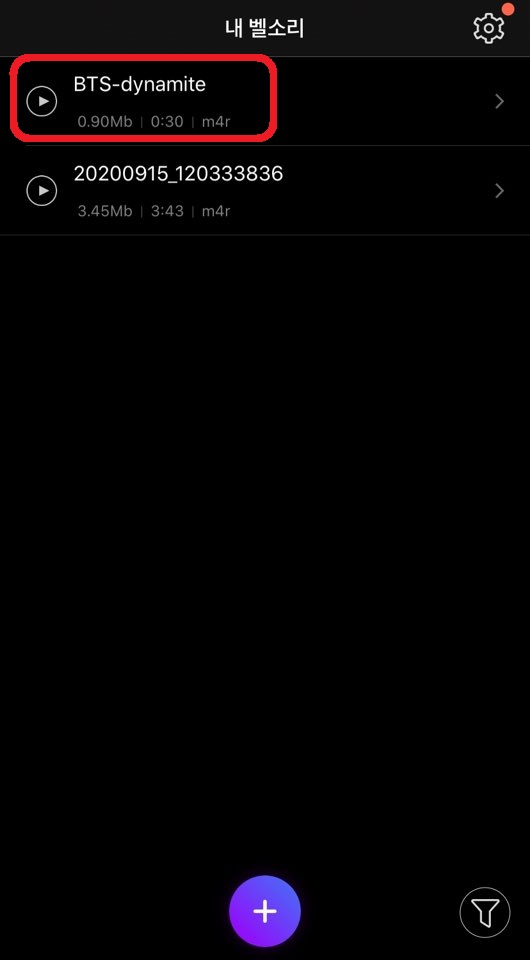
●가장 위쪽에 30초로 만들어진 벨소리가 생겼습니다.
●벨소리가 만들어졌지만 이상태로는 벨소리 설정에 뜨지 않습니다. 다음 단계를 계속 진행해주세요.

●만들어진 벨소리를 클릭한후 만들기를 클릭하세요.
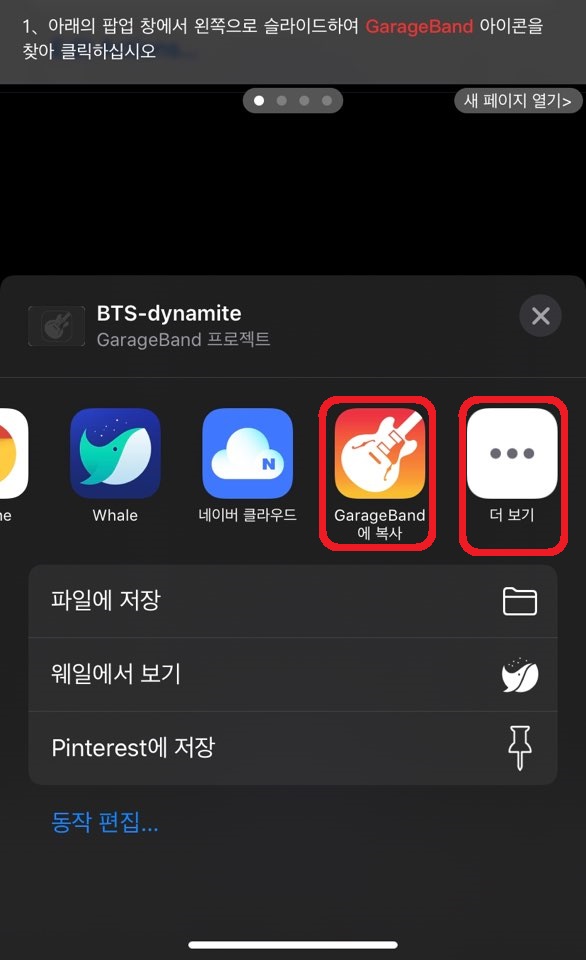
●옆으로 넘기다 보면 GarageBand에 복사를 클릭하시면 되지만 GarageBand가 없다면 가장 오른쪽에 있는 더보기를 클릭하세요.
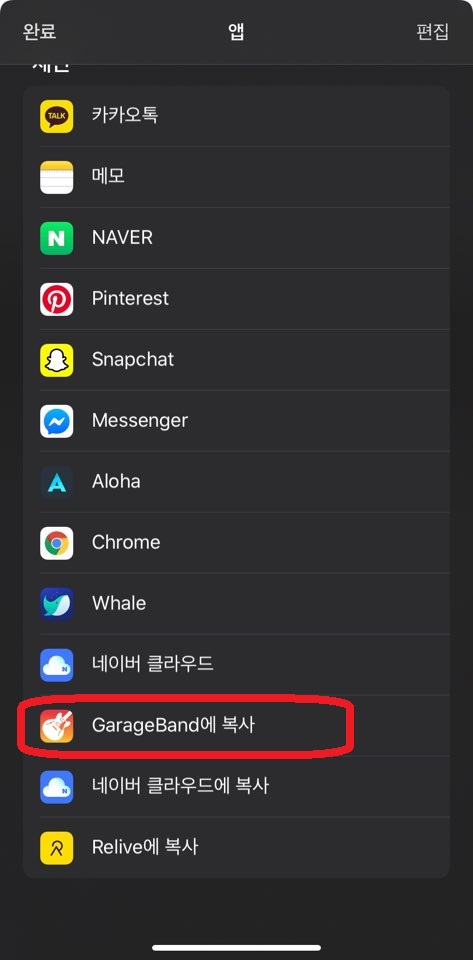
●더보기를 클릭하시면 아래쪽에 GarageBand에 복사가 나타납니다. 클릭하세요~

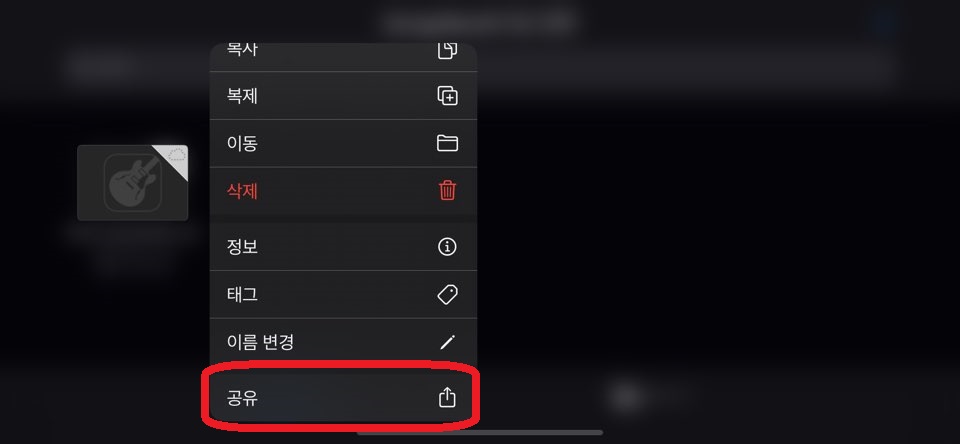
●만들어 놓은 벨소리를 길게 눌러주세요.
●'공유'를 클릭하세요.

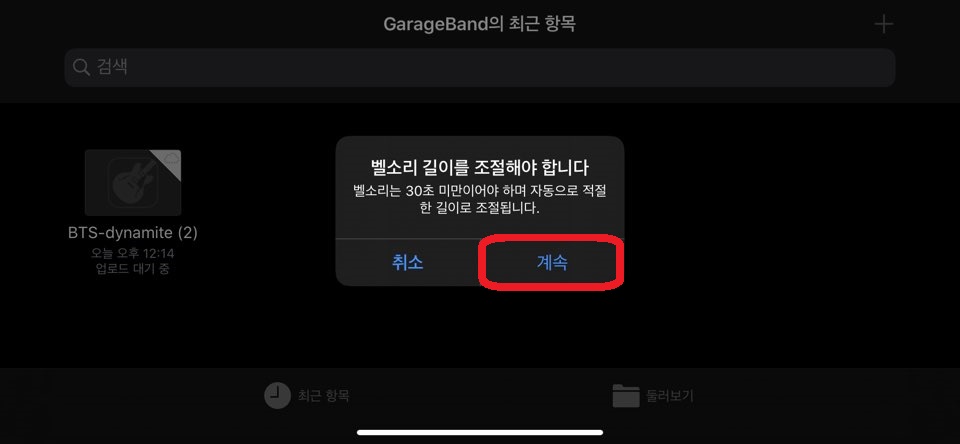
●가운데 있는 벨소리를 눌러주세요.
●벨소리 길이를 조절해야 합니다. 미리 30초 아래로 만들어 놓은 벨소리죠! 계속을 눌러주세요.


●보내기를 누르시고
●승인을 눌러주세요.
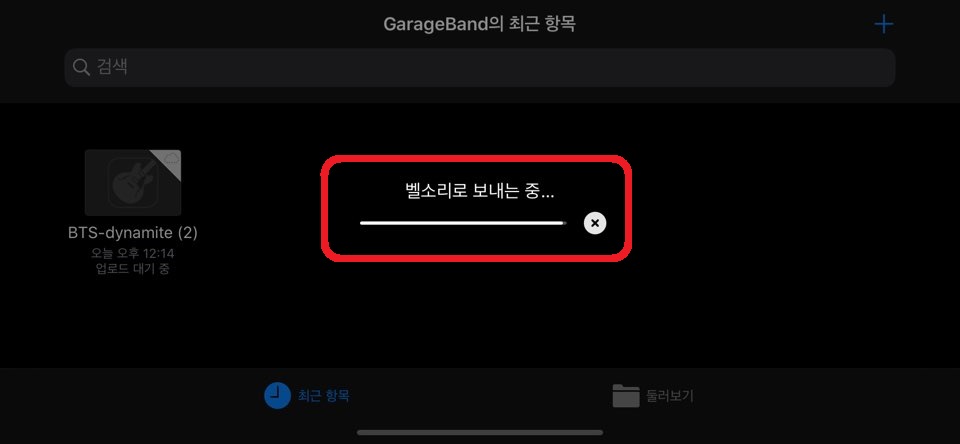
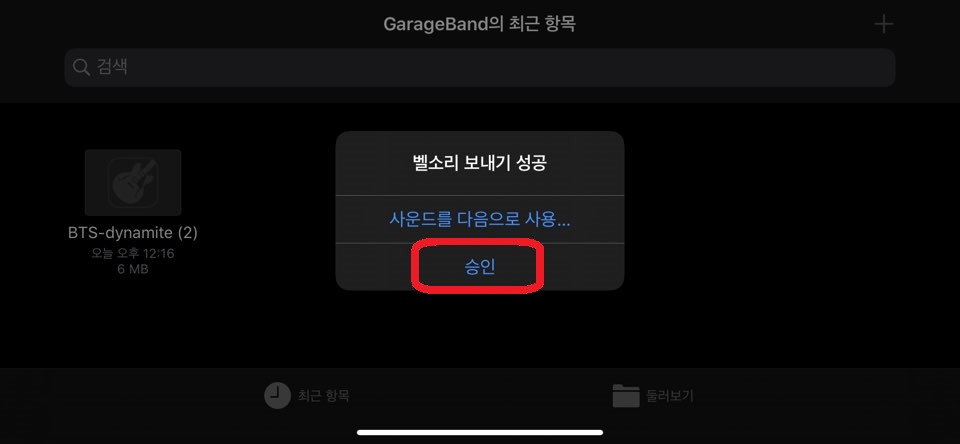
●벨소리로 보내기 성공이 나타나면 승인을 눌러주세요.
●이제 설정에서 벨소리 설정만 하면 완성입니다~

●아이폰 설정으로 들어가 주세요.

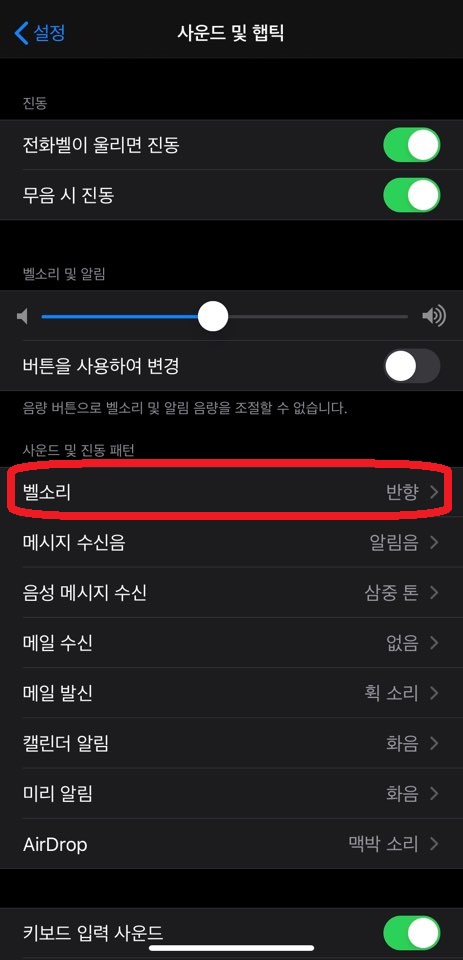
●사운드 및 햅틱에서 벨소리를 눌러주세요.
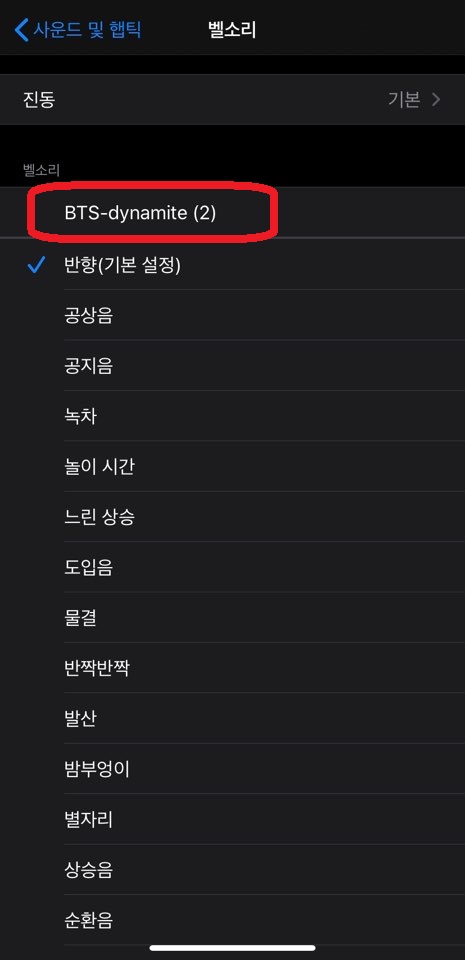
●만들어 놓은 벨소리BTS-dynamite를 선택하세요.
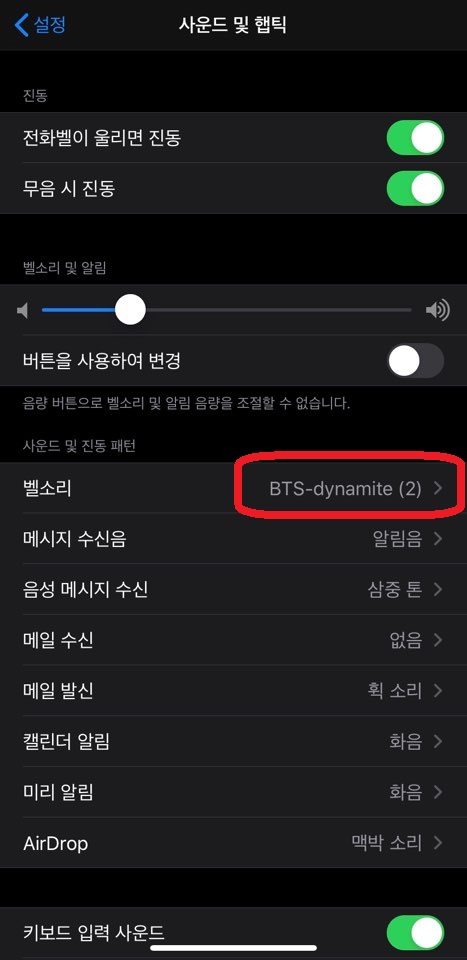
●벨소리 크기를 조절해주시면 벨소리 설정 완료입니다!
복잡해 보였지만 해보시니 아주 쉽죠~ 이제 원하는 소리나 음악을 아이폰에서 벨소리로 쉽게 만들 수 있습니다.
복습으로 벨소리를 하나 더 만들어 보세요 ^^
No man is good enough to govern another man without that other's consent.
누구도 본인의 동의없이 남을 지배할 만큼 훌륭하지는 않다.
-에이브러햄 링컨-
'디지털 모시기 > 아이폰+아이패드' 카테고리의 다른 글
| 카카오톡 미리보기 알림 설정방법 아이폰 알림 안뜰 때 (0) | 2020.09.19 |
|---|---|
| 카카오톡 사진, 동영상 1사라지지 않게 몰래 보는 방법 (0) | 2020.09.17 |
| 아이패드 배터리 성능과 수명 확인 (0) | 2020.09.14 |
| 아이폰 속도 향상시키는 방법 초 간단! (0) | 2020.09.10 |
| 카카오톡 숨은 기능 활용하기 더치페이, 제비뽑기, 호출하기등등 (0) | 2020.09.09 |



