
유튜브 영상 캡처하는 방법은 여러 가지가 있지만 이 기능은 정말 초간단한 방법 일 수 있습니다! 그리고 영상과 사진뿐 아니라 아이폰에서 내가 하는 행동을 모두 캡처해서 영상으로 저장됩니다! 누군가에겐 너무 쉬운 기능이지만 모르는 분들이 많아서 포스팅해보려고 합니다! 잘 보시고 따라 하세요~^^
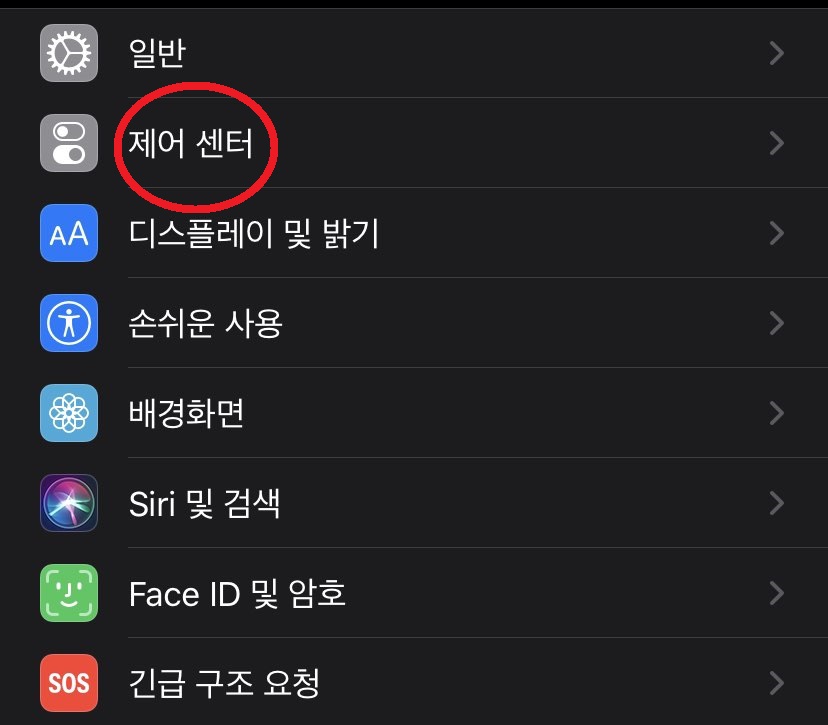
●아이폰 설정으로 들어가셔서 제어 센터를 탭 하세요.
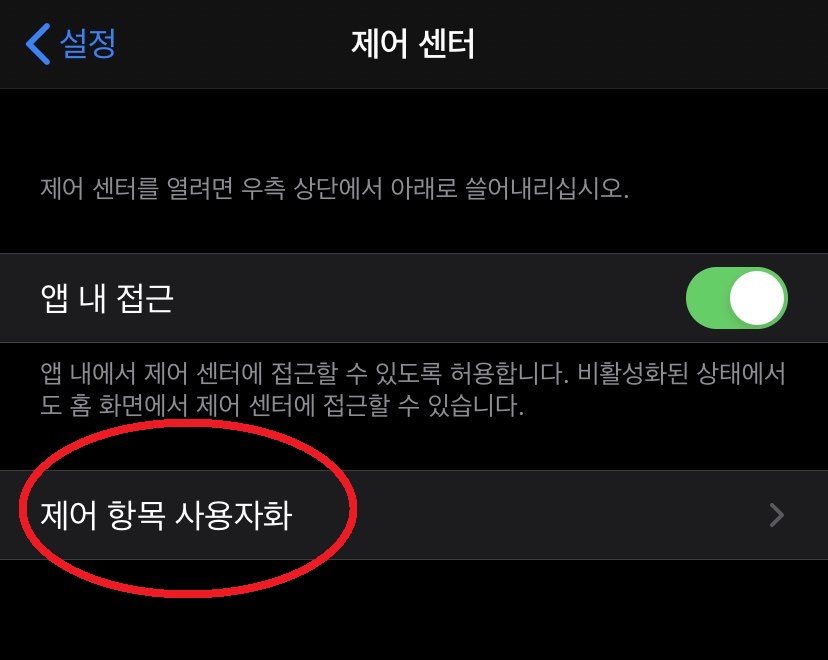
●제어 센터 안에 제어 항목 사용자화가 있습니다. 탭 하세요!
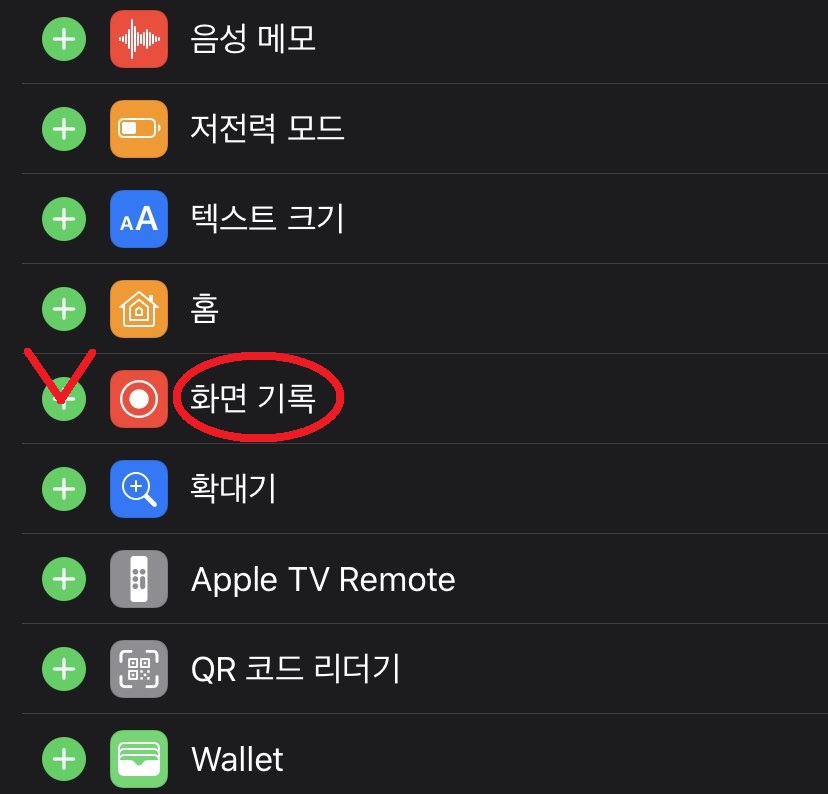
●제어 항목 사용자화에 들어가면 포함된 항목과 제어 항목 추가가 나뉘어 있어요.
● 제어 항목 추가 목록에 보시면 빨간색 아이콘의 화면 기록이 있어요.
●화면 기록 앞에 있는 초록색 동그라미 플러스 버튼을 눌러주세요.
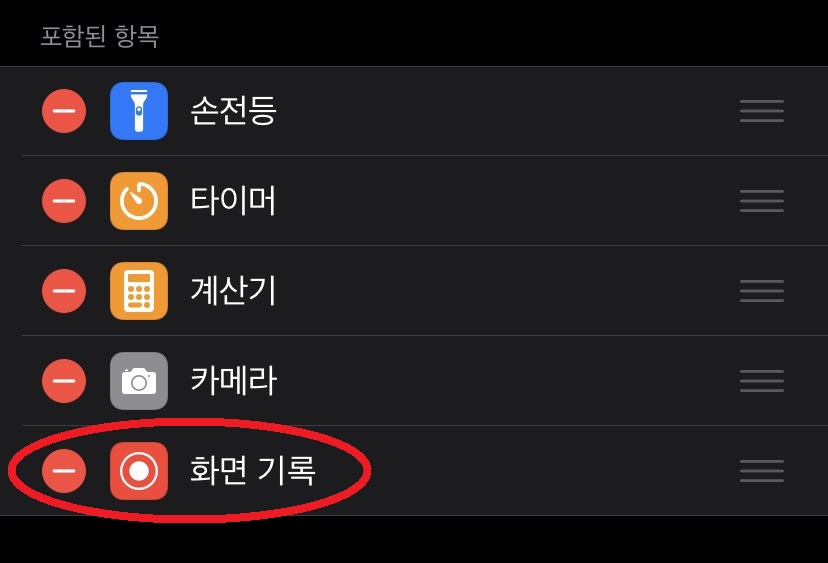
●초록색 동그라미 플러스 버튼을 누르면 화면 기록이 포함된 항목으로 올라갑니다.
●그럼 제어 항목에 화면 기록이 추가로 생기게 됩니다.
●화면 기록 기능이 아니더라도 제어 항목 중에 잘 사용하는 기능을 추가하시면 편하게 사용할 수 있겠죠!

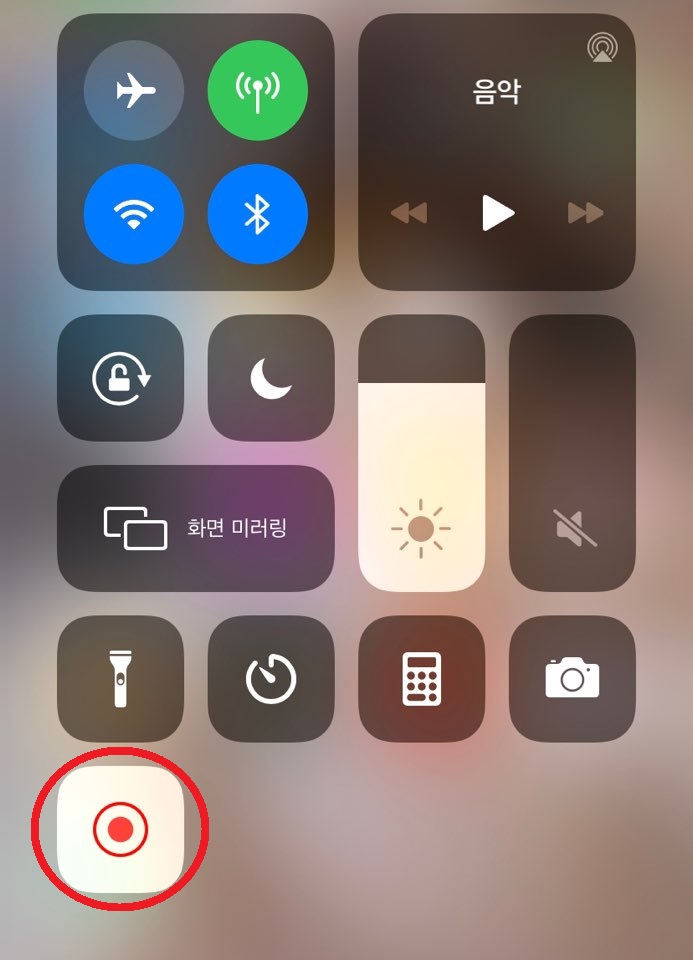
액정 오른쪽 위에서 손가락으로 터치하여 끌어내리면 제어 항목이 나오는데 동그라미 두 개가 있는 항목이 바로 화면 기록항목입니다! 클릭하시면 3초 카운트다운이 나오고 하얀 바탕에 빨간색 동그라미로 변합니다.
이때부터 계속 캡처가 된답니다!
캡처하고 싶은 영상 부분이나 행동들을 저 아이콘을 누른 후 실시하시면 됩니다.

아이콘이 빨간색이면 캡처 중인 상태이고 캡처 중일 때 아이콘을 누르면 화면 기록을 중단하겠습니까?라는 메시지가 나옵니다. 확인 버튼을 누르시면 사진처럼 화면 기록 비디오가 사진 앱에 저장됨으로 나타나고 사진첩에 영상으로 저장되어 있습니다.
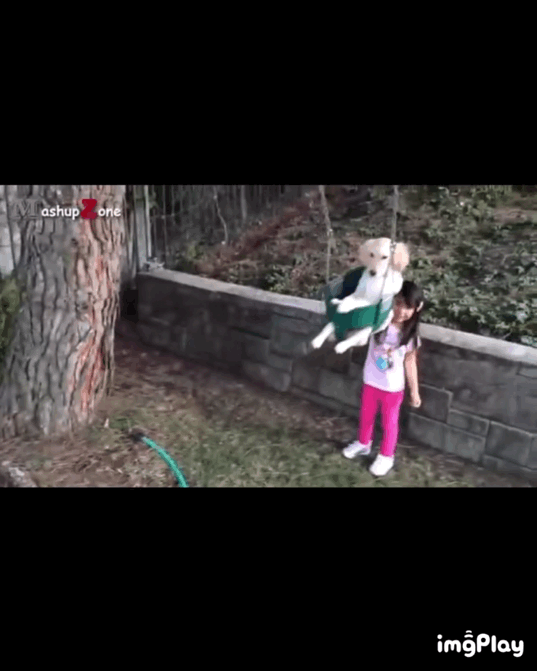
직접 동영상을 캡처해봤습니다. 캡처할 때 무음으로 했지만 저장될 땐 음향까지 다 저장됩니다!

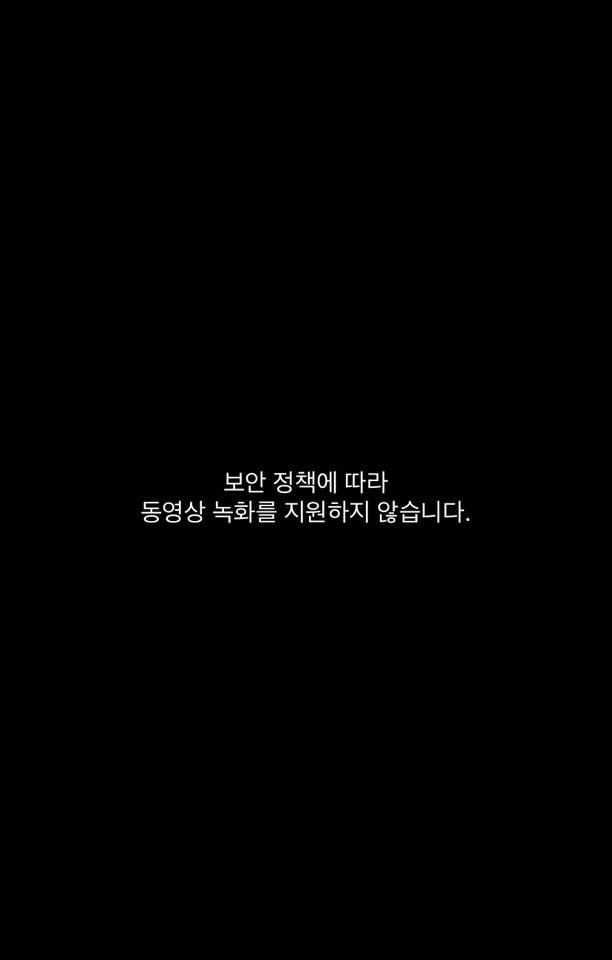
그리고 동영상이 아닌 제가 행동하는 움직임을 캡처해봤습니다. 웹툰 페이지 넘기는 모습을 캡처했는데 막상 웹툰 내용을 클릭하니 보안 정책에 따라 내용은 동영상 녹화 지원이 안된다는 메시지가 뜨네요!
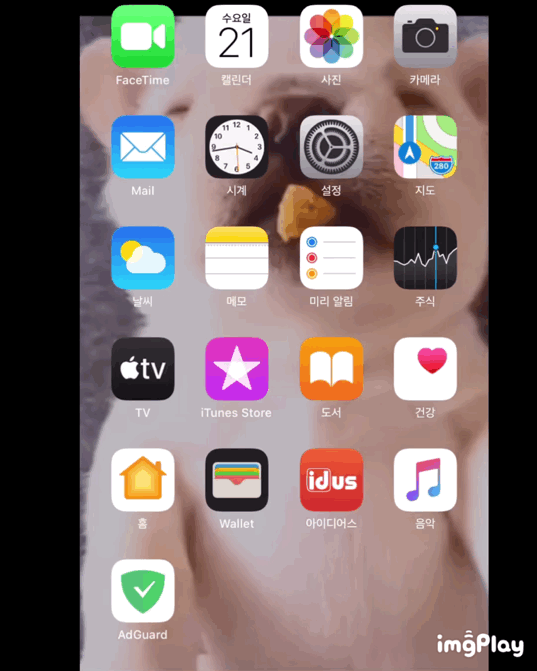
이건 화면 기록 제어 항목에 추가하는 방법을 캡처해봤습니다! 어플 설치 없이 버튼 하나만 누르면 자동으로 캡처되니 아주 좋은 기능인 듯합니다.
전 10년 동안 아이폰만 사용했지만 아직 모르는 기능들이 너무 많네요;; 개인적으론 최근 알게 된 기능 중 가장 좋고 필요한 기능이라고 생각됩니다!ㅎㅎ
Life is not divided into semesters. You don't get summers off and very few employers are interested in helping you find yourself.
인생은 학기처럼 구분되어 있지도 않다. 여름 방학이란 것은 아예 있지도 않고, 극소수의 상사만이 당신의 자아발견에 관심을 가진다.
-빌 게이츠-
'디지털 모시기 > 아이폰+아이패드' 카테고리의 다른 글
| 아이패드 애플팬슬 배터리 잔량 확인방법 (0) | 2020.12.08 |
|---|---|
| 아이폰 방해금지모드 기능 알아보기! (0) | 2020.10.22 |
| 아이폰 확대된 화면 해결방법 10초면 끝 (1) | 2020.10.20 |
| 아이폰 긴급재난 문자 공공 안전 경보 해제, 무음, 진동 설정 방법 (0) | 2020.10.06 |
| 인스타그램 보기 싫은 광고계정, 광고댓글 차단하기 (0) | 2020.09.27 |



